برای درک بهتر مفهوم Goal در گوگل آنالیتیک مثالی را برای شما آماده کردیم:
سایت زئوس را در نظر بگیرید، قرار است برای ارزیابی کیفیت خود در بخش طراحی سایت و طراحی اپیلکشن دو صفحه مجزا مشخص کنند؛ تا کاربران قادر به نظر دهی در هر بخش باشند. به این روند انگیزشی، ایجاد یک Goal میگویند.
با تعیین هدف(Goal) در گوگل آنالیتیک شما میتوانید؛ آمار قسمت های مهم سایت خود را بدست آورید.
مراحل ثبت goal در گوگل آنالیتیک:
1. در اکانت گوگل آنالیتیک خود، وارد منوی Admin از نویگیشن بالای صفحه شوید.
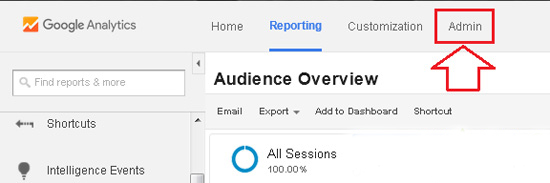
2. از قسمت View ، گزینه ی Goals را انتخاب نمایید.
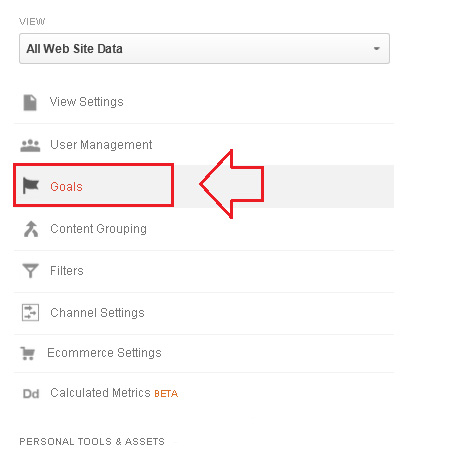
3. در صفحه ی باز شده ، می توانید Goal هایی که از قبل ایجاد کرده اید را مشاهده یا ویرایش کنید.
نکته: به یاد داشته باشید که تنها میتوانید 20 گول تعییین کنید و گول های ایجاد شده به هیچ عنوان حذف نمیشود پس در انتخاب آن دقت لازم را داشته باشید و تنها موارد ضروری را ایجاد کنید.
4. برای ایجاد یک Goal جدید بر روی New Goal کلیک کنید.
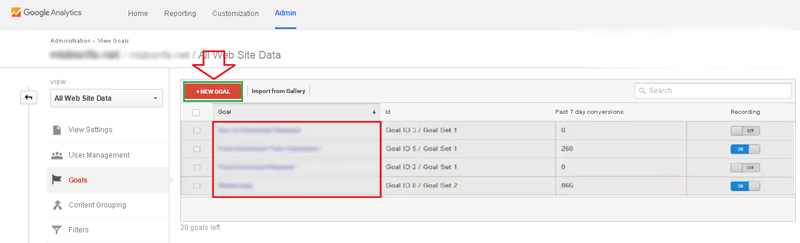
5. Goal Setup: در این مرحله باید نحوه ی اعمال تنظیمات Goal را انتخاب کنید. ما از Template استفاده می کنیم. بر روی Continue کلیک نمایید.
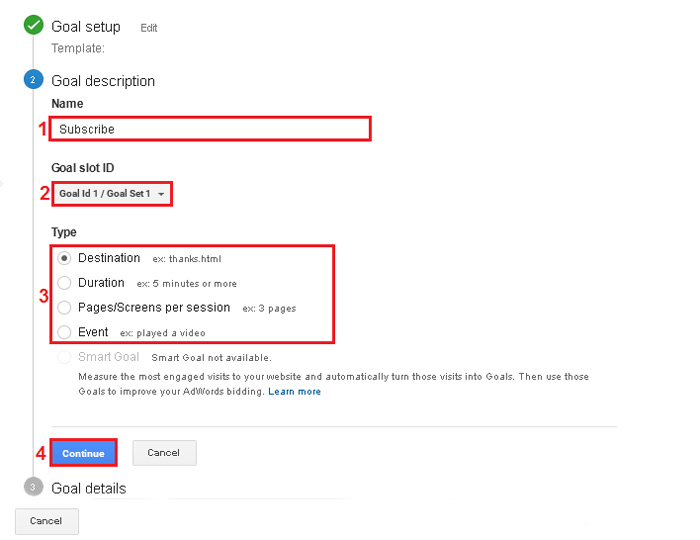
6. Goal Description: در این قسمت موارد زیر را تکمیل کنید:
• Name: در این قسمت یک نام دلخواه برای Goal خود تایپ کنید.
• Goal Slot ID: در این قسمت می توانید یک ID برای Goal جدید خود انتخاب کنید. ترجیحا به صورت پیشفرض بماند.
• Type: در این قسمت می بایست نوع Goal جدید را تعیین نمایید.
7. Destination: با انتخاب این گزینه می توانید Goal خود را یک آدرس ثابت تعریف کنید بدین صورت که با هدایت مشتریان به این مسیر یک Goal ثبت شود. این آدرس می تواند یک صفحه ی ثابت مانند نظردهی درباره سایت باشد.
8. Duration: با انتخاب این گزینه می توانید مشخص کنید در صورتیکه مشتری در سایت شما فرضاً به میزان 5 دقیقه حضور داشت یک Goal ثبت شود.
9. Pages/Screens Per Session: با انتخاب این گزینه می توانید مشخص کنید در صورتیکه یک کاربر در سایت شما فرضاً از 3 صفحه بازدید کرد یک Goal ثبت شود.
10. Event: با انتخاب این گزینه می توانید مشخص کنید با ایجاد یک رویداد فرضاً پخش یک ویدئو ، یک Goal ثبت شود.
11. Goal Details: در این قسمت موارد زیر را تکمیل کنید:
12. لیست کشویی Destination ؛ این قسمت بدین معنا می باشد که می خواهید URL شما به چه صورت باشد، Equals to (دقیقا مشابه مسیر وارد شده )، Begins With (شروع با مسیر وارد شده) ، Regular Expression (یک عبارت ، در این مورد در گوگل سرچ کنید بسیار وسیع می باشد)
نکته :اگر به حروف کوچک و بزرگ حساس می باشد تیک Case sensitive را فعال کنید.
13. Value: با فعال کردن این گزینه می توانید به Goal هر بار که ثبت می شود یک ارزش داده شود. از این گزینه زمانی استفاده می شود که Goal زده شده دارای یک ارزش مشخص برای شما باشد، برای مثال خرید یک مقاله برای ما 3000 تومان ارزش یا Value دارد.
نکته : واحد پولی ریال ندارد ولی می توانید در تنظیمات گوگل آنالیتیک واحد پولی پیش فرض را تغییر دهید.
14. Funnel :این گزینه برای زمانی مناسب است که یک کاربر لازم است مسیری چند قدمی را برای ثبت Goal طی کند. برای مثال وقتی Goal شما اتمام فرآیند خرید در فروشگاه اینترنتی تان باشد ، می توانید از Funnel استفاده کنید و مراحل خرید مثل add to card>Review>Choose را به این قسمت اضافه کنید که البته مسیر هایی که وارد می کنید باید کاملا صحیح و با دقت وارد شود.
15. در آخر بر روی Verify This Goal کلیک کنید.
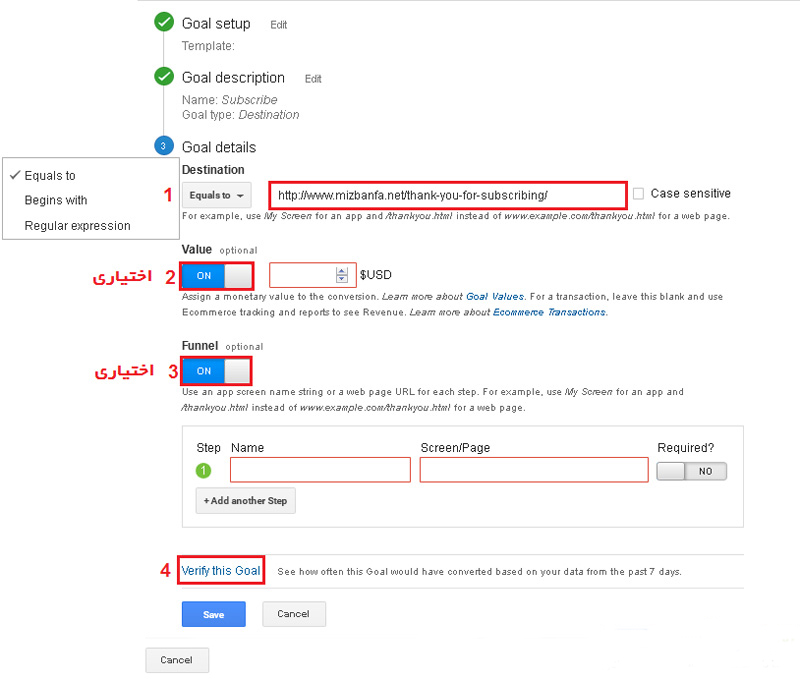
16. در این مرحله یک درصدی بعنوان conversion rate یا نرخ تبدیل به شما می دهد. این درصد باید معقول و دارای یک عدد باشد و در صورتیکه موارد فوق را صحیح وارد نکرده باشید 0% را مشاهده خواهید نمود. نرخ تبدیل با تقسیم تعداد بازدید بر تعداد Goal های ثبت شده بدست می آید و معیاری جهت تشخیص عملکرد کسب و کار شما می باشد که به شما نشان می دهد کسب و کارتان چقدر خوب کار می کند.
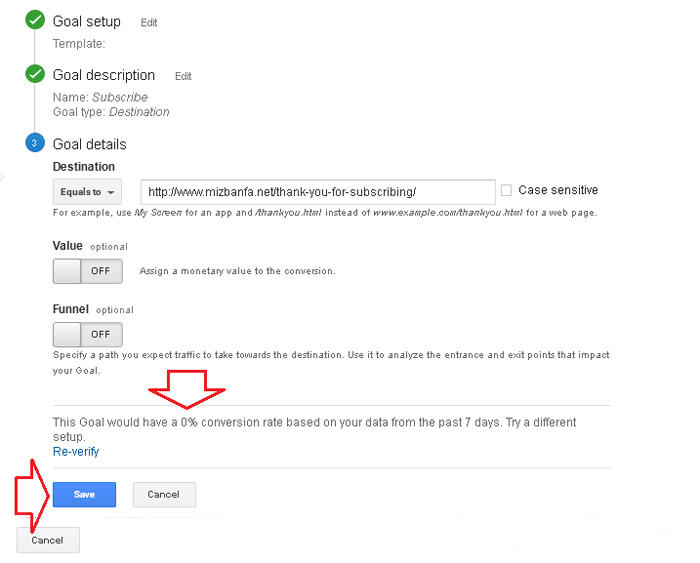
پس از نمایش conversion rate بر روی Save کلیک کنید.
توجه داشته باشید در صورتیکه Goal شما نرخ صحیحی را نشان نمی دهد سعی کنید مشکل را کشف کنید و از ایجاد Goal های اشتباه خودداری نمایید زیرا همانطور که قبلا هم گفته شد محدودیت درایجاد Goal وجود دارد، برای ویراش Goal نیز کافیست بر روی نام آن در لیست Goal ها کلیک کنید و پس از اعمال تغییرات آن را ذخیره نمایید، بعد از انجام این کار میتونین میزان موفقیت کمپین های تبلیغاتیتون رو راحت تر بررسی کنید.