گوگل به عنوان بزرگترین شرکت و دارنده محبوب ترین موتور جست و جو در جهان دارای خدمات متنوعی می باشد. sites نیز یکی از سیستم های گوگل می باشد که به شما این امکان را می دهد تا اقدام به ساخت رایگان سایت در سرویس سایتهای گوگل (google sites) نمایید. با استفاده از سرویس google sites شما می توانید تنها با چند کلیک ساده و به صورت تصویری اقدام به ساخت یک وب سایت پویا و تعاملی رایگان نمایید.
Sites یک سرویس Google است که به شما در ایجاد وب سایت کمک می کند. فقط با چند کلیک می توانید از سرویس وب آزادانه برای ایجاد وب سایت های دینامیک و تعاملی استفاده کنید. هیچ دانش HTML لازم نیست!
به طور پیش فرض ، سایت ها از یک ویرایشگر WYSIWYG استفاده می کنند. رابط کاربری آن همچنین شامل کاربران پیشرفته ای است که مایل به ویرایش دستی کد HTML هستند.
از آنجا که Google Sites یک سرویس Google است، قبل از استفاده از آن برای ساخت وب سایت ، ابتدا باید برای یک حساب رایگان Google ثبت نام کنید.
مراحل ایجاد یک وب سایت با استفاده از سرویس سایت ساز گوگل:
1. به آدرس sites.google.com مراجعه کنید، در این حالت اگر از قبل به gmail خود وارد شده باشید به طور مستقیم به صفحه ی سایت ساز گوگل برده میشوید، البته با استفاده از فیلترشکن.
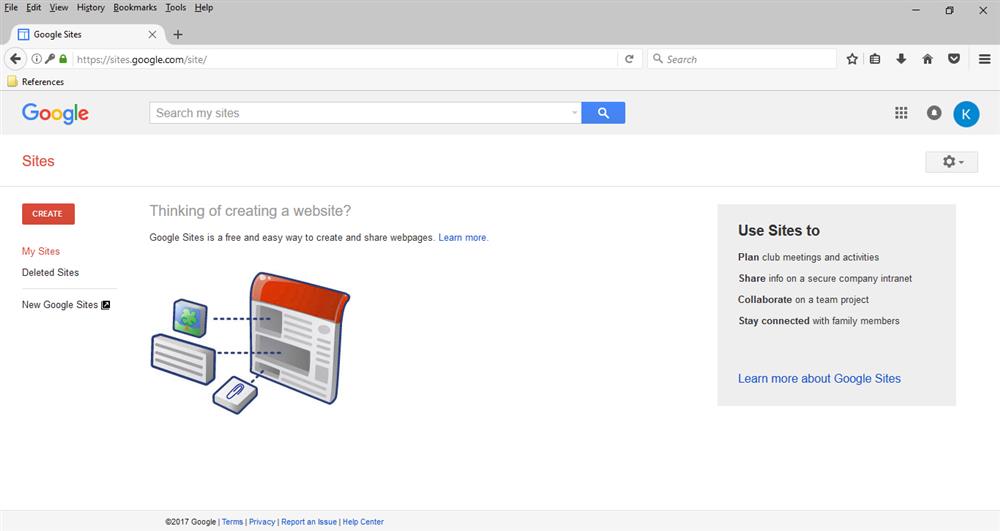
اما اگر از gmail خود خارج شده باشید ابتدا به صفحه ی ورود به gmail هدایت میشوید که پس از وارد کردن اکانت و پسورد جیمیلتان میتوانید وارد صفحه سایت ساز گوگل شوید.
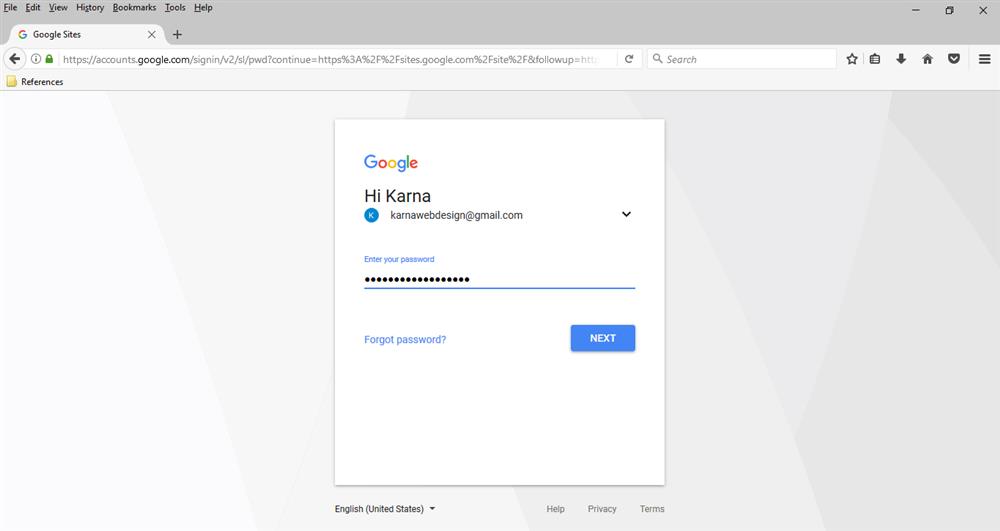
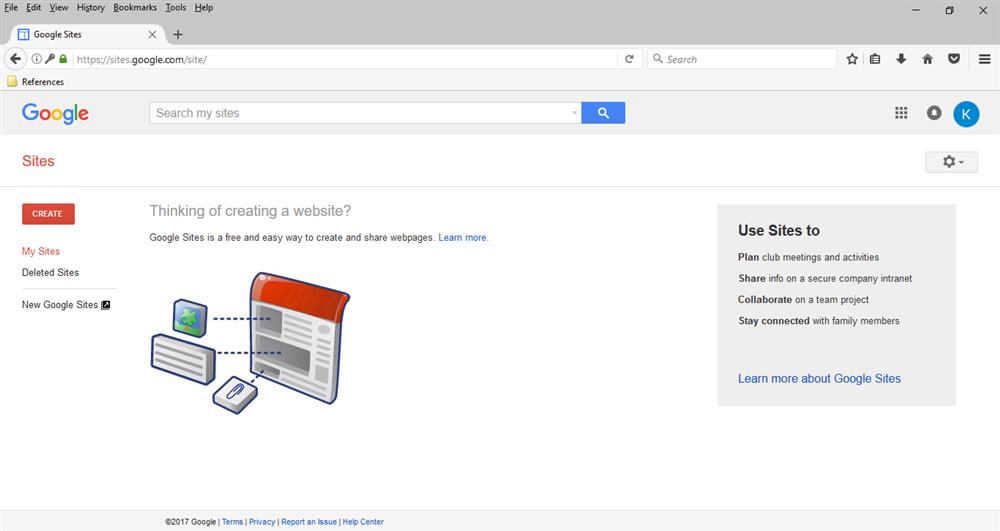
2. پس از وارد شدن به صفحه ی سایت ساز باید بر روی Create کلیک کنید، در این حالت 2 گزینه in classic sites و in new sites در دسترس شما قرار می گیرد که میتوانید برای ساخت وب سایتتان یک مورد را به دلخواه انتخاب کنید، اما حتما از خودتان میپرسید این دو گزینه با یکدیگر چه تفاوتی دارند؟
با انتخاب گزینه ی in classic sites ، یکسری قالب آماده برای ساخت وب سایتتان به شما پیشنهاد داده میشود که میتوانید یکی از این قالبها را انتخاب کنید ولی در حالت دوم یعنی in new sites با امکاناتی که در اختیار شما قرار میگیرد میتوانید قالب مورد علاقه تان را بسازید حتی رنگ، سایز، نوع اجزای اصلی قالب وب سایتتان را مانند header، footer، aside و نوع فونتها را تغییر دهید، درواقع آنچه را که دوست دارید در وب سایتتان قرار بگیرد را متناسب با سلیقه ی خودتان طراحی کنید.
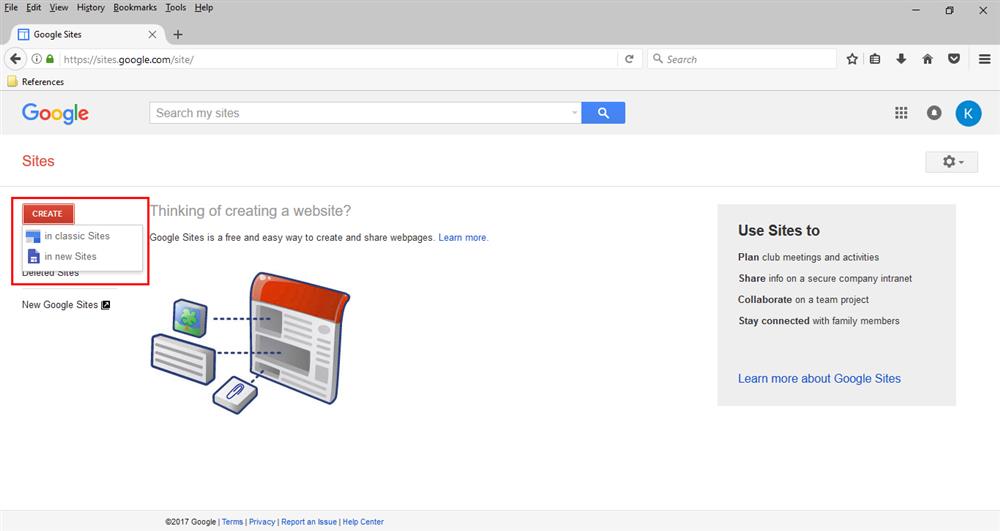
3. طریقه ی ساخت وب سایت با استفاده از گزینه ی اول (in classic sites)
درصورتی که اولین گزینه را انتخاب کنید وارد صفحه ای میشوید که در آن میتوانید از قالبهای مختلف وب سایت، یک قالب را انتخاب کنید، سپس برای وب سایت خود یک نام و یک تم رنگی تعیین کنید.
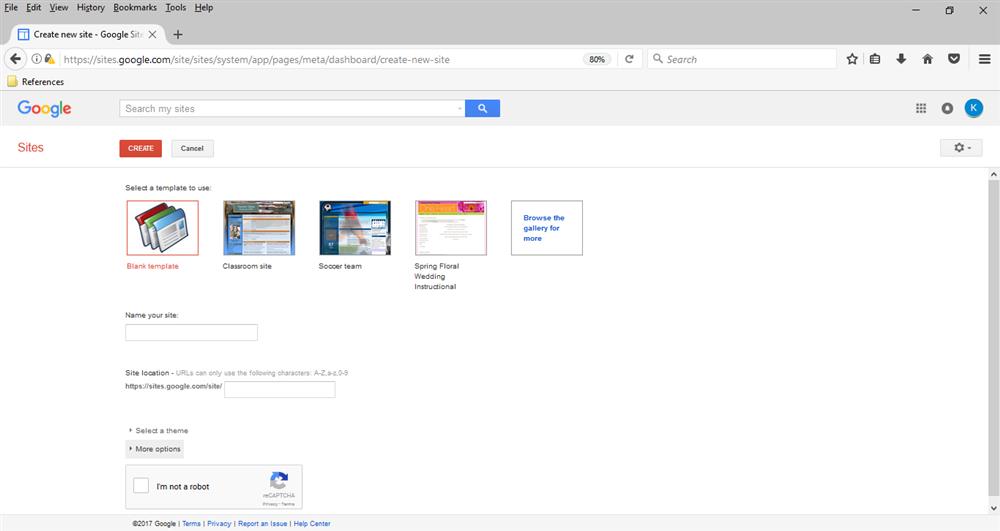
همانطور که در تصویر می بینید در این قسمت میتوانید از قالبهای پیش فرض، یک قالب را برای وب سایت خود انتخاب کنید.
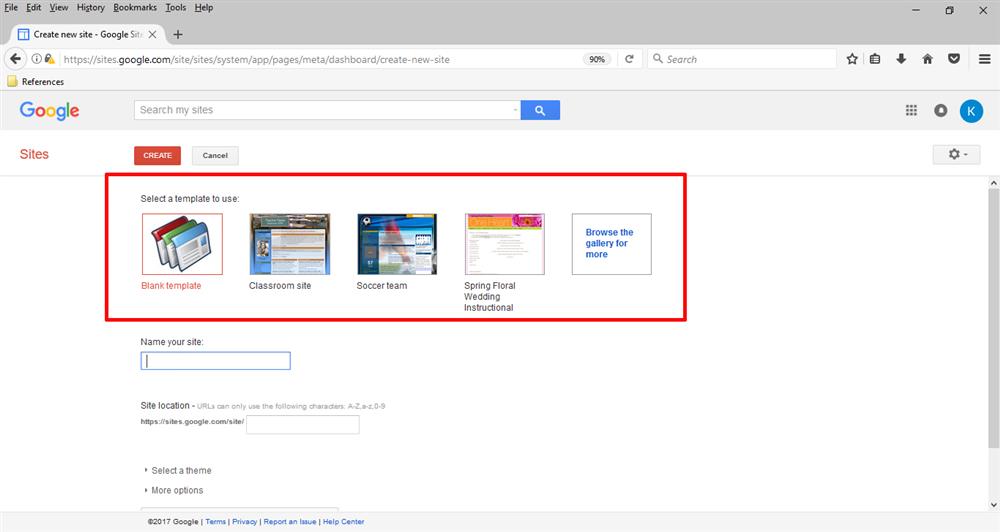
البته در این بخش، با استفاده از گزینه ی Browse the gallery for more میتوانید قالب های بیشتری را مشاهده کنید و متناسب با موضوعاتی که در این بخش قرار داده شده است ، مانند: موضوعات تجاری، آموزشی، شخصی، دولتی و ... . قالبی را انتخاب کنید حتی با استفاده از بخش انتخاب زبان، زبان وب سایت خود را تغییر دهید.
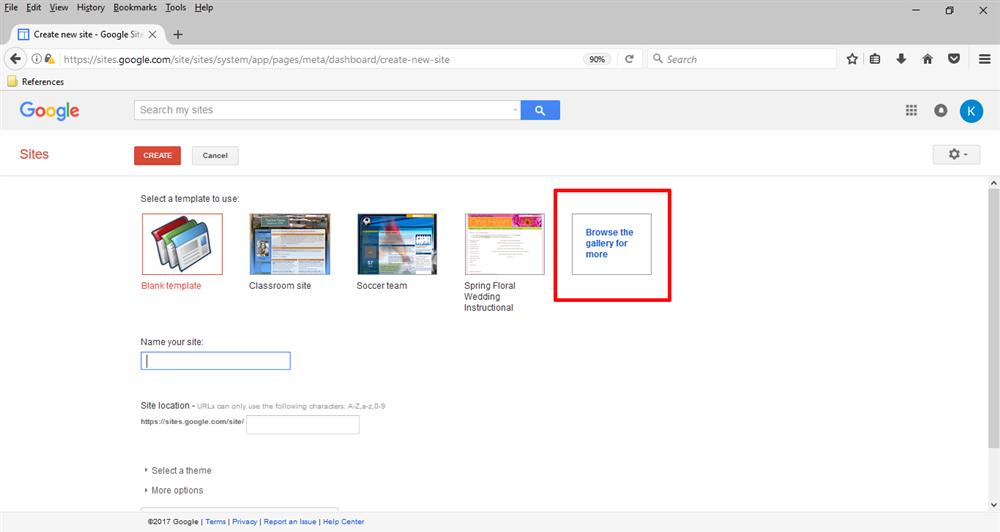
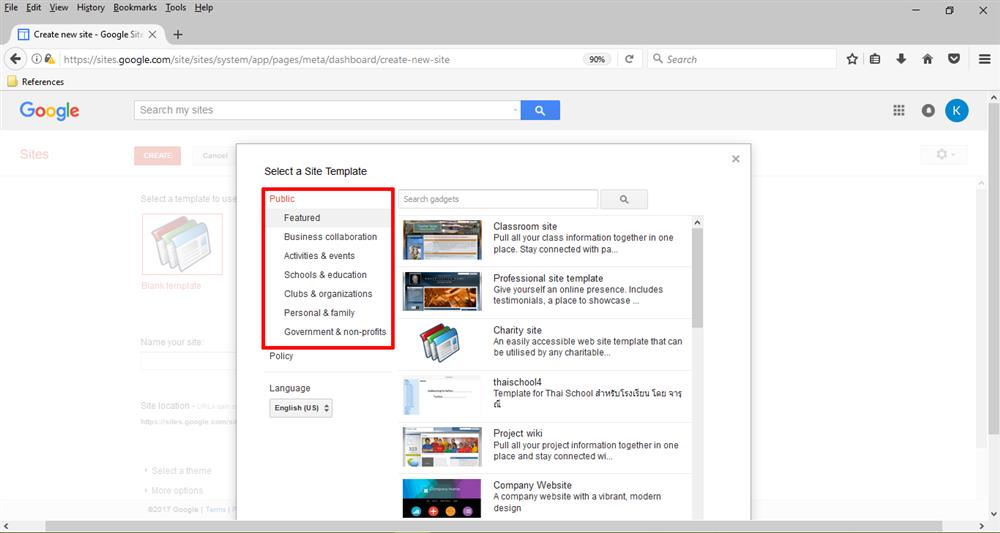
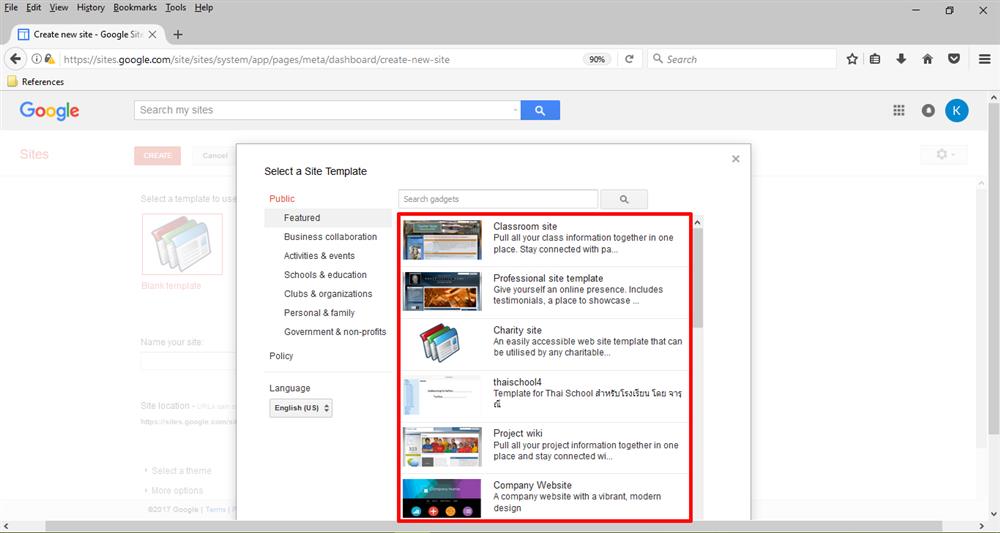
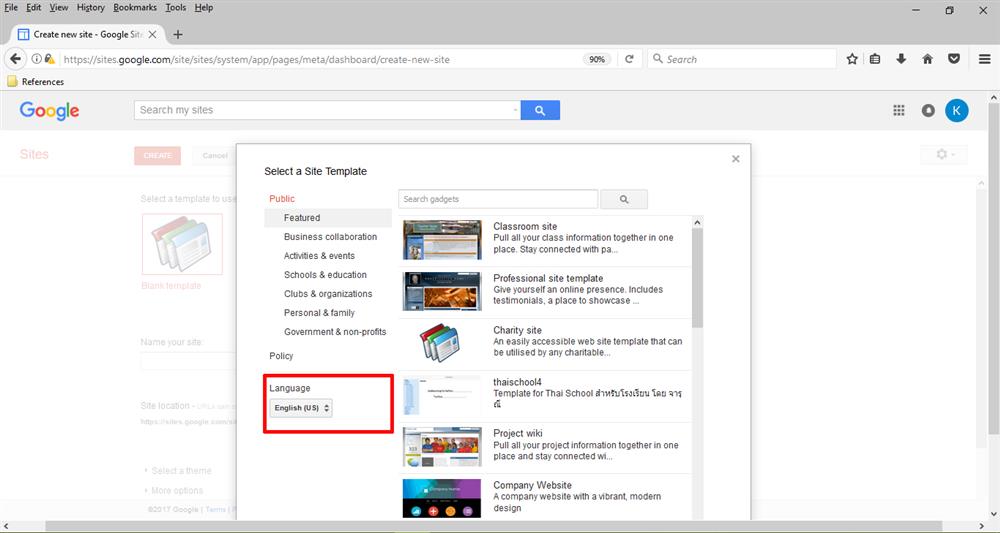
بعد از انتخاب قالب مورد نظرتان میتوانید برای وب سایت خود یک اسم انتخاب کنید.
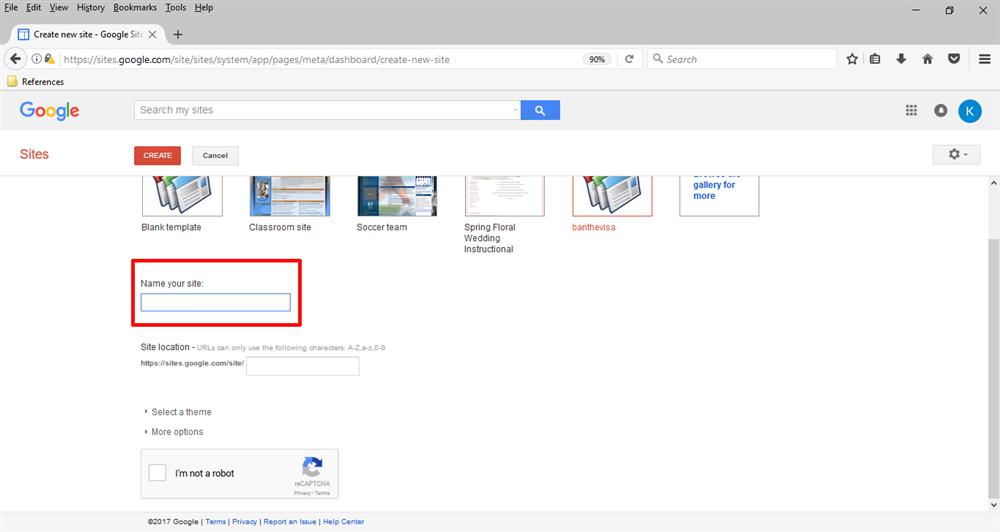
سپس تم رنگی وب سایت خود را با استفاده از گزینه ی select a theme انتخاب کنید.
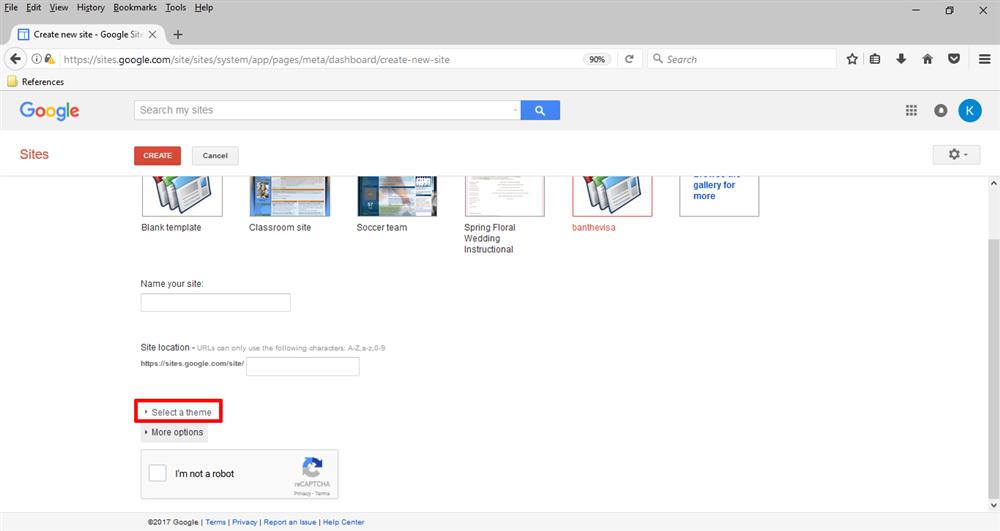
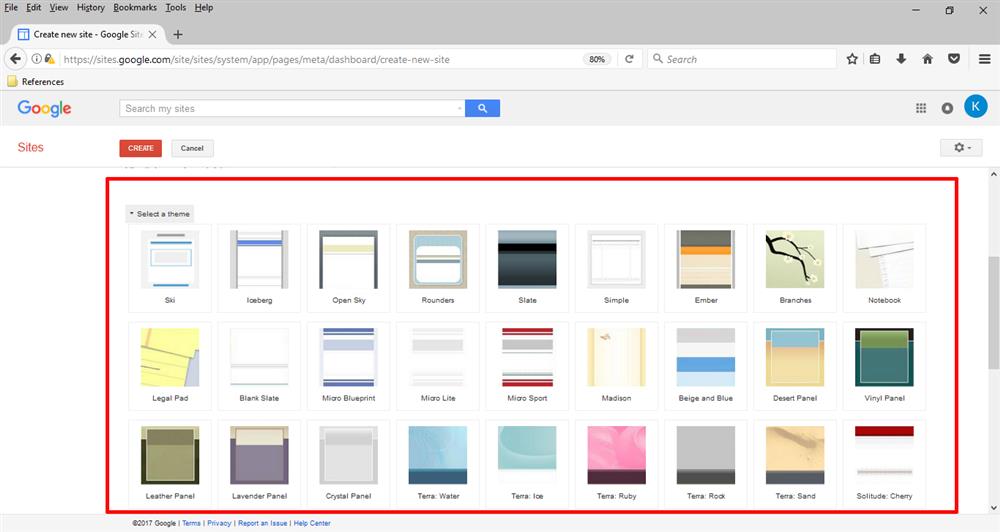
بعد از انتخاب تم وبسایتتان میتوانید در بخش more options ، قسمت site description توضیحی درمورد وب سایتتان قرار دهید.
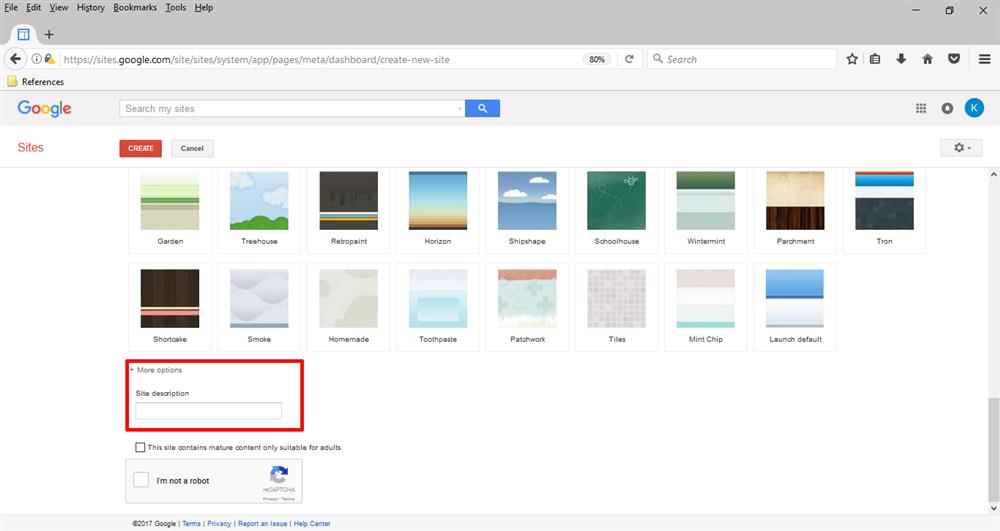
و درنهایت اگر محتوای وب سایتتان تنها برای بزرگسالان مفید می باشد میتوانید گزینه ی This site contains mature content only suitable for adults تیک دار کنید و همچنین تیک reCAPTCHA را برای اثبات ربات نبودنتان بزنید و بر روی گزینه ی create برای ساخت وب سایتتان کلیک کنید تا ساخته شود.
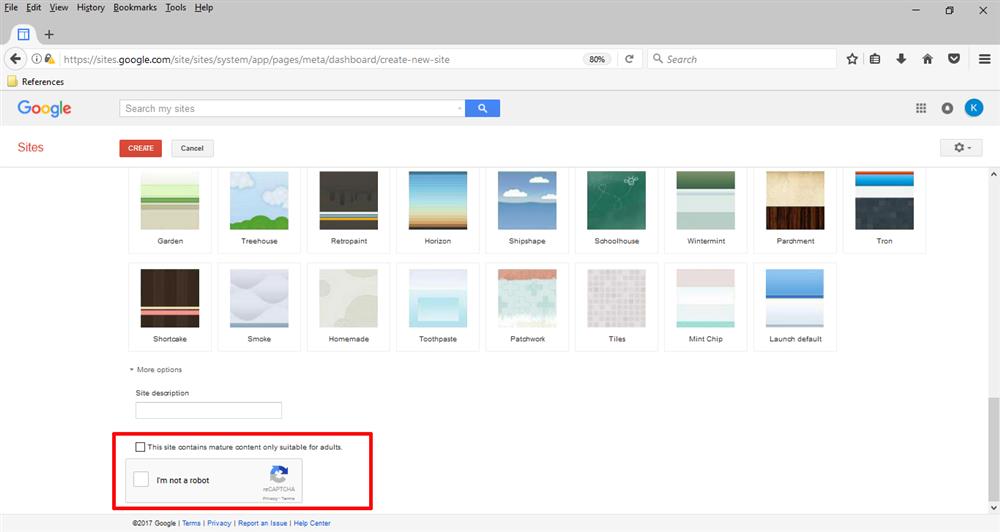
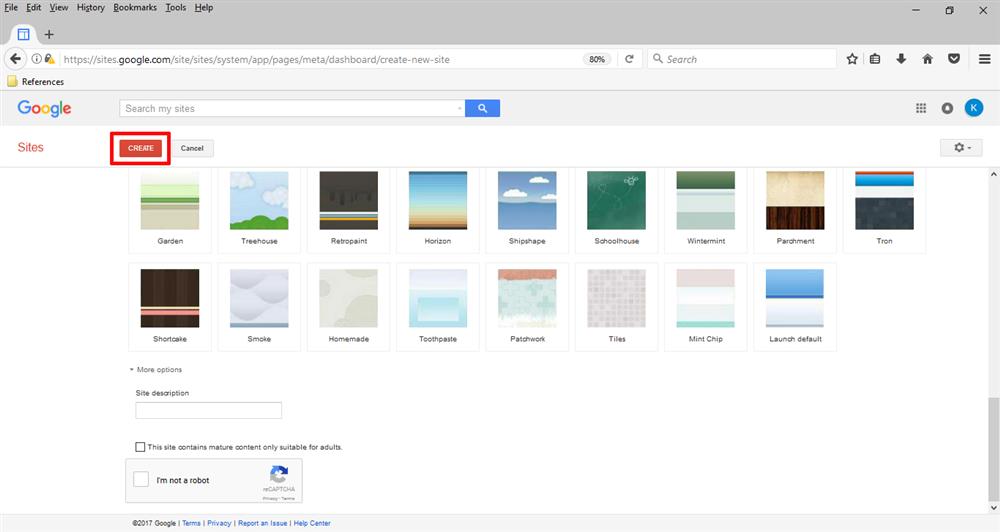
همانطور که در تصویر زیر مشاهده می کنید میتوانید از گزینه هایی که در بالای وب سایت قرار دارد که شامل share، setting ، create page و edit page می باشد استفاده کنید . بطوری که با استفاده از گزینه ی share میتوانید وب سایت خودتان را بین دوستانتان به اشتراک بگذارید، با استفاده از گزینه ی setting میتوانید به امکانات بیشتری جهت تغییر قالب وب سایت دسترسی پیدا کنید، با استفاده از create page یک صفحه ی جدید ایجاد کنید و در نهایت با استفاده از گزینه ی edit page در بخش های مختلف وب سایت، نوشته ها، نوع فونتها، سایز نوشته ها، تصاویر، رنگها و ... تغییر ایجاد کنید.
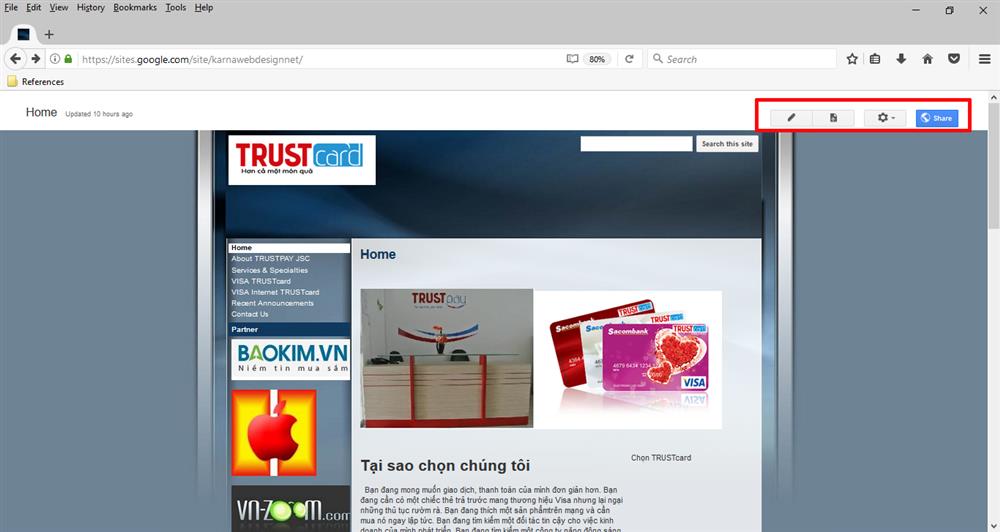
درج محتوا در برنامه ساخت سایت در گوگل
گام بعدی بعد از ساخت صفحه درج محتوا در سایت می باشد. برای اضافه کردن محتوا لازم است وارد رابط کاربری WYSIWYG شوید تا بتوانید محتوای موجود خود را ویرایش و یا اضافه نمایید. با استفاده از منوهایی که این ویرایشگر در اختیار شما قرار داده است می توانید برای تغییر طرح صفحه اقدام نمایید. تغییراتی که دراین قسمت می توانید لحاظ نمایید اضافه کردن ستون، جدول، تصویر و... می باشد.
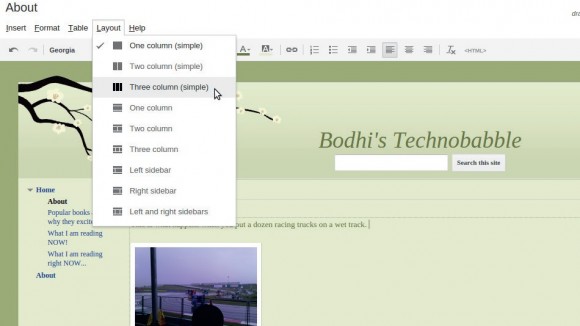
مدیریت سایت گوگل سایت
اکنون که تمام صفحات خود را ساخته اید و محتوای مناسب را در آنها درج نموده اید نوبت آن رسیده است که آن را مدیریت نمایید توجه داشته باشید دو گام قبلی را آنقدر تکرار می کنید تا فرآیند ساخت تمام صفحات مورد نظر شما به اتمام برسد.
قبل از اینکه سایت خود را برای دسترسی عموم تکمیل نمودید نوبت آن است که به کلیک بر روی گزینه Gears کلیک کنید و وارد قسمت Manage Site شوید تا برخی از عناصر و المان های مهم را تنظیم و پیکربندی نمایید. در این قسمت حتی می توانید نام سایت را تغییر داده و توضیحاتی در مورد سایت خود بنویسید.
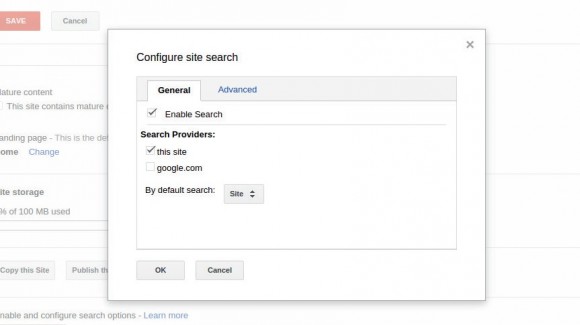
پیگیری و برگرداندن تغییرات
تبریک اکنون شما موفق شده اید وب سایت خود را به صورت کامل بسازید. حال می توانید از دیگران بخواهید تا به وب سای شما مراجعه کنند. بدون شک در طول زمان ممکن است تغییراتی را در سایت خود اعمال نمایید. حال اگر بخواهید تاریخچه تغییرات را مشاهده نماید چه کاری می بایست انجام دهید؟ برای مشاهده تاریخچه تغییرات تنها کافی است بر روی آیکون Gears کلیک کرده و به قسمت Revision History مراجعه نمایید.
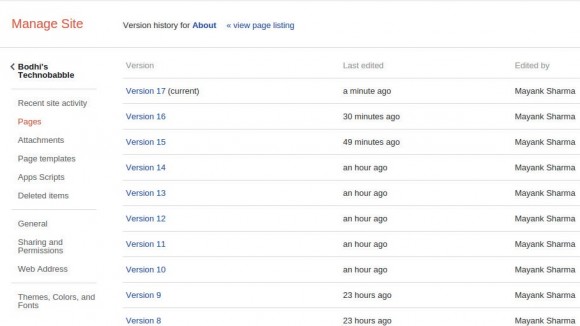
با کلیک بر روی View page listing در قسمت بالایی سایت، تمامی این صفحات سایت به صورت لیست به شما نمایش داده می شود و می توانید همه نسخه های یک صفحه خاص را مشاهده نماید.